Many stargazers and practical astronomers will be familiar with the situation: you spend 30 minutes at your favourite night-time observing spot, waiting for your vision to adapt to the dark so you can pick out more stars in the night sky, only to check your smartphone and ruin your precious night vision.
If you have an iPhone, however, you can set up a handy shortcut that will turn on a red filter, which is much more gentle on the eyes and helps preserve dark-adapted vision.
What is dark-adapted vision?
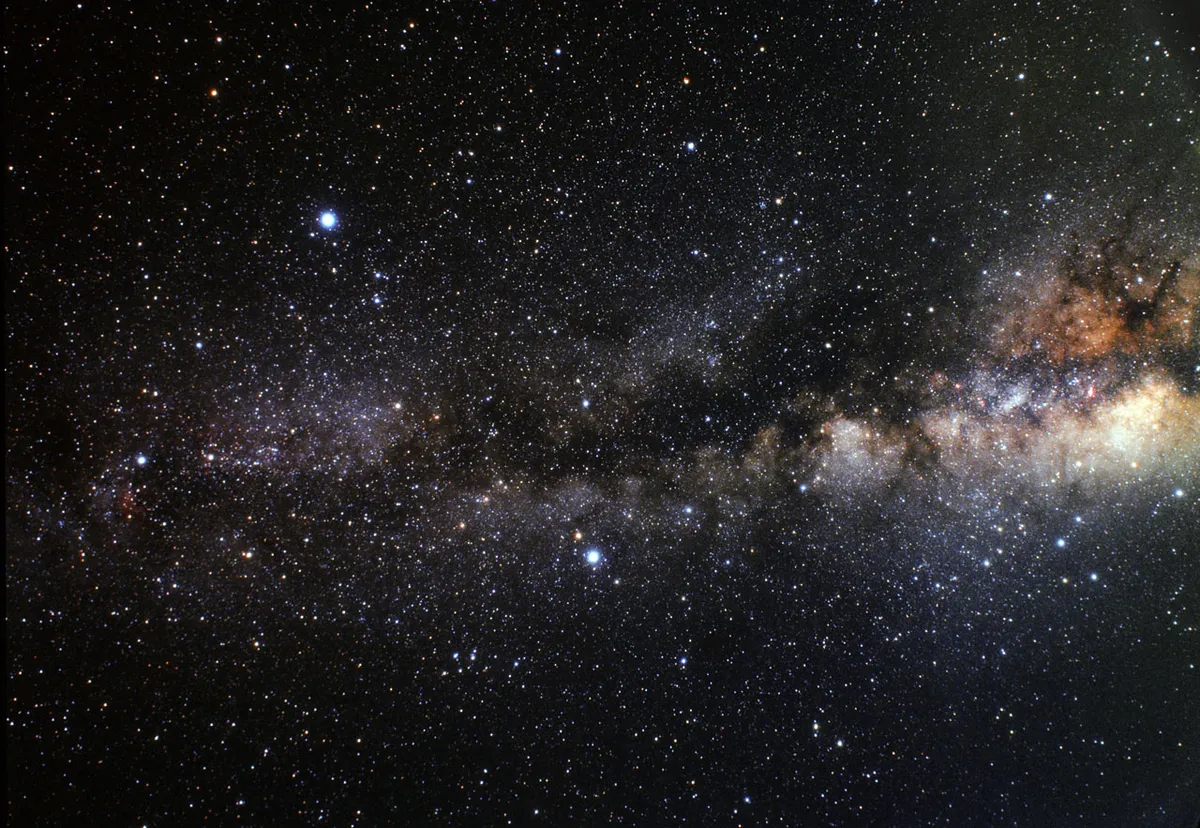
When you first turn off your bedroom light or step outside on a dark winter's night, you'll notice you can barely see anything.
But after about 30 minutes you'll be able to see objects much more clearly.This is because your eyes acclimatise to darkness over time.
Returning to a light-filled room, shining a white torch or looking at a bright smartphone screen can ruin your dark-adapted vision, meaning you will have to wait for your eyes to re-adapt to the darkness.
Read more about the science of seeing in our guide to averted vision.
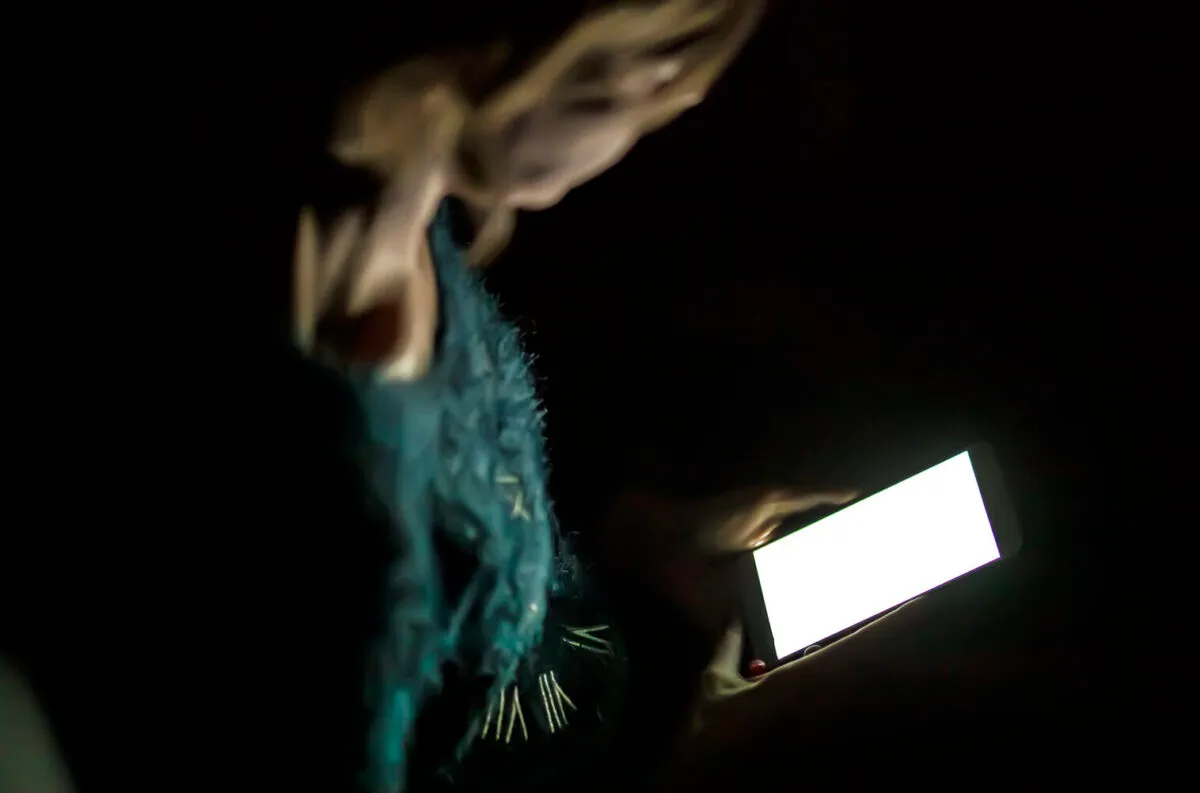
Dark-adapted vision is useful for navigating your kitchen to get a glass of water in the middle of the night, but it also helps you see more stars in the night sky.
Step outside one clear, dark night and look up at the stars. Now wait 30 minutes and look again.You should be able to see many more stars than you could at first.
If you're observing in a dark location and need to see where you are going or choose a different eyepiece, read a star-chart, reference book or consult a planisphere, a red light torch will help preserve your night vision.
Find out how to construct your own with our guide to making a red LED torch.

If you have an iPhone, you can change your phone's settings to create a simple shortcut that will put a red filter on your screen, enabling you to read a text message, check an astronomy app or look up celestial coordinates online without spoiling your vision.
Android smartphones don't seem to have this shortcut, but there are apps you can download that will turn your screen red for you.
And if you're a smartphone astronomer, read our guide on how to photograph the night sky with a smartphone, or the top gadgets to turn your smartphone into an astrophotography camera.
How to turn your iPhone screen red
1
Go into your Settings app
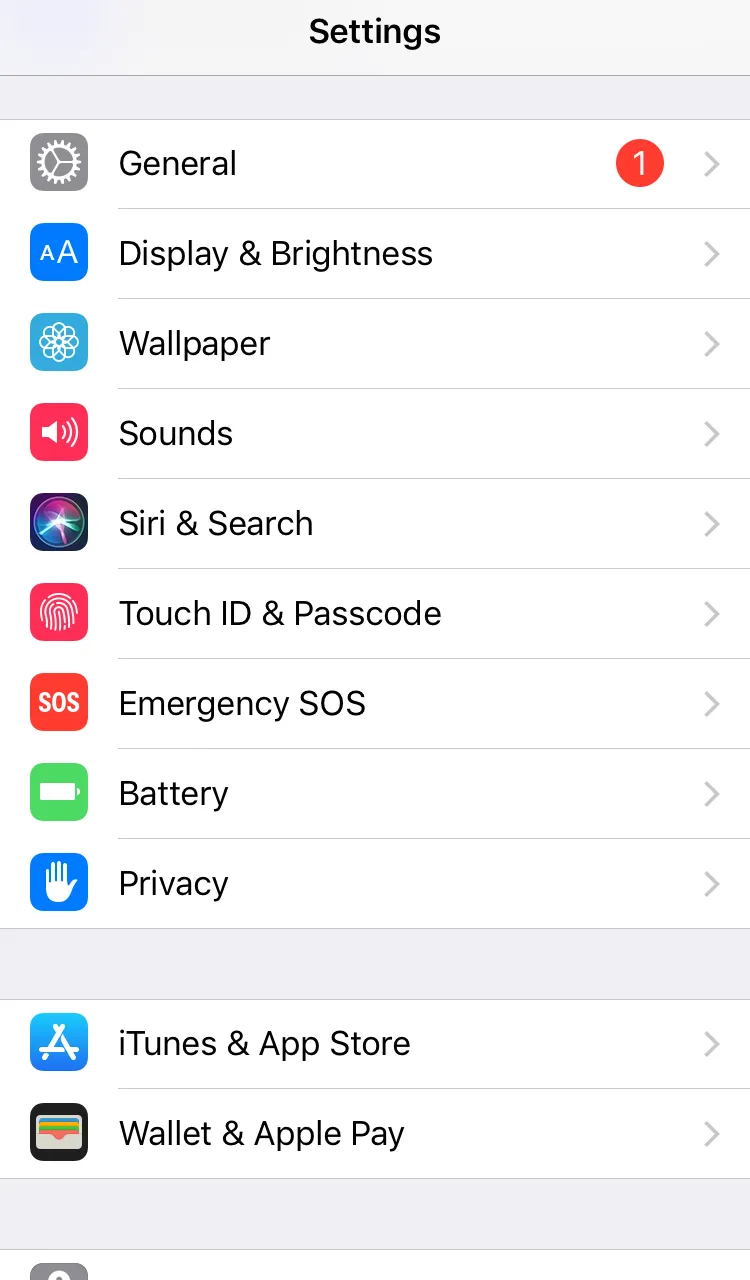
2
Select General

3
Select Accessibility
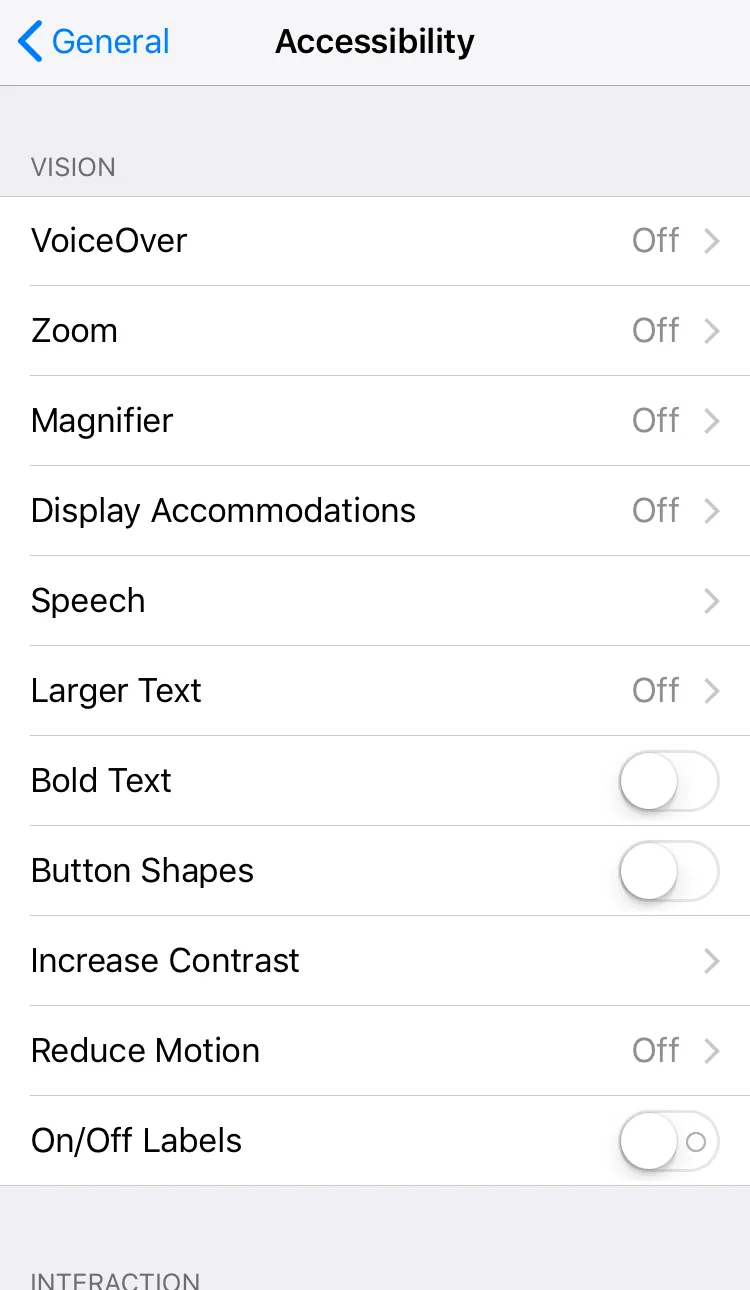
4
Select Display Accommodations
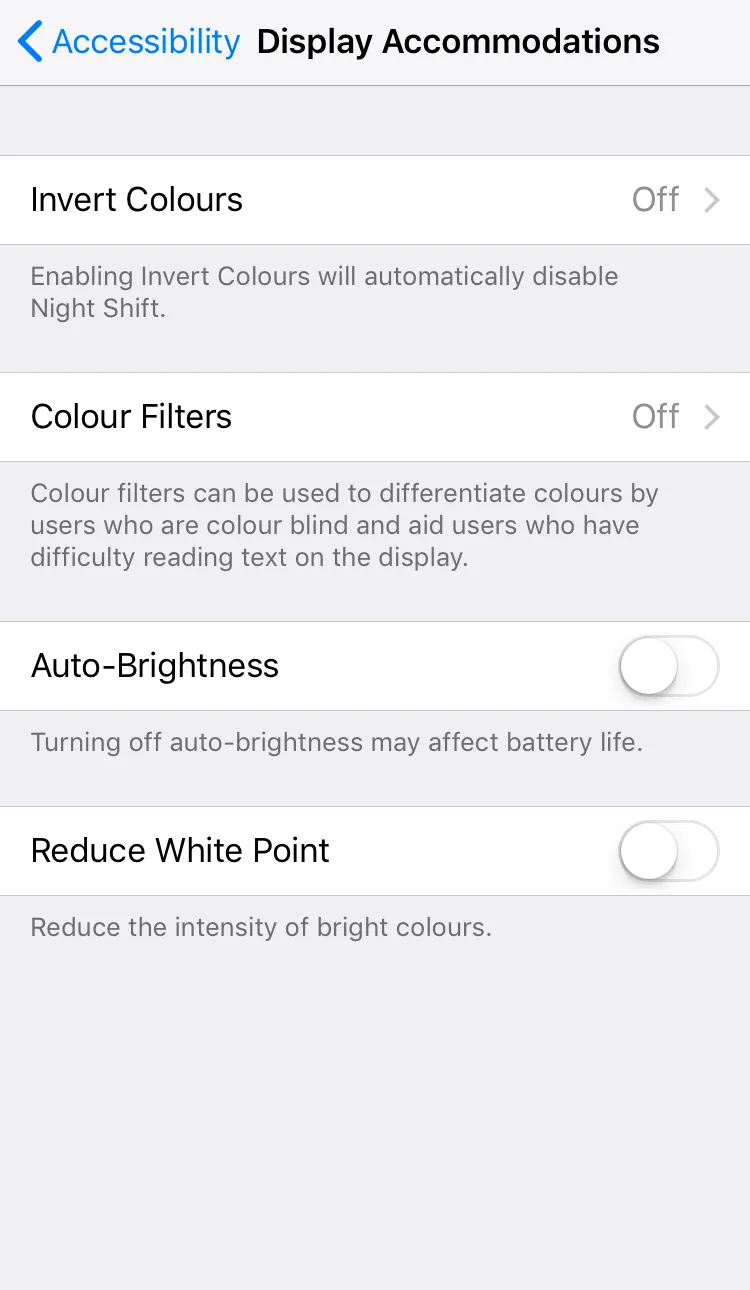
5
Select Colour Filters
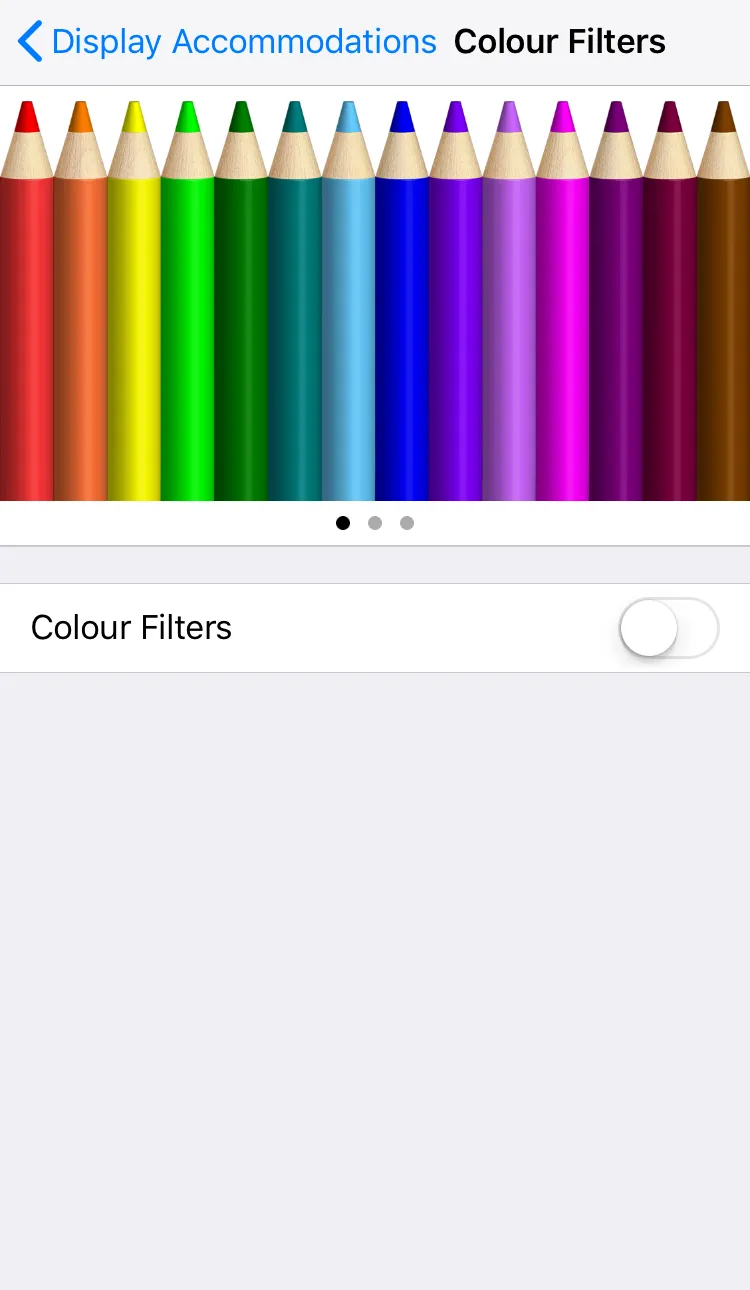
6
Turn Colour Filters on
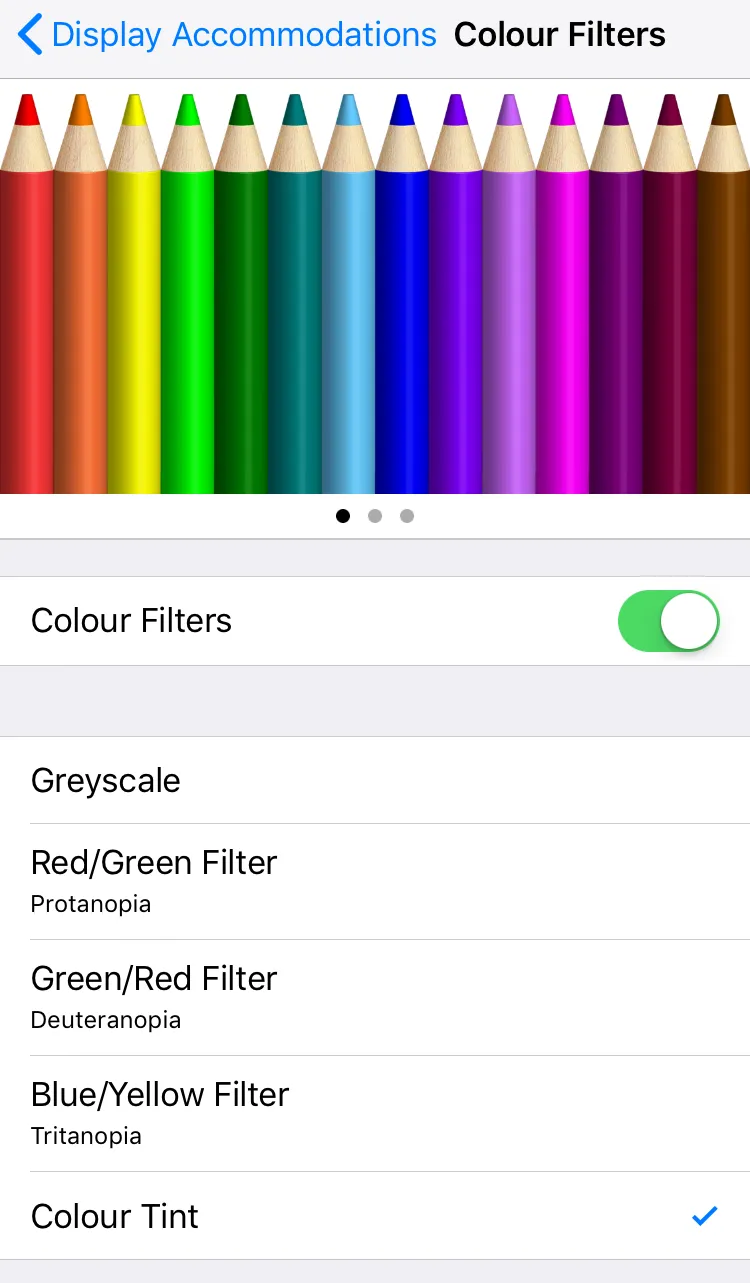
7
Select Colour Tint
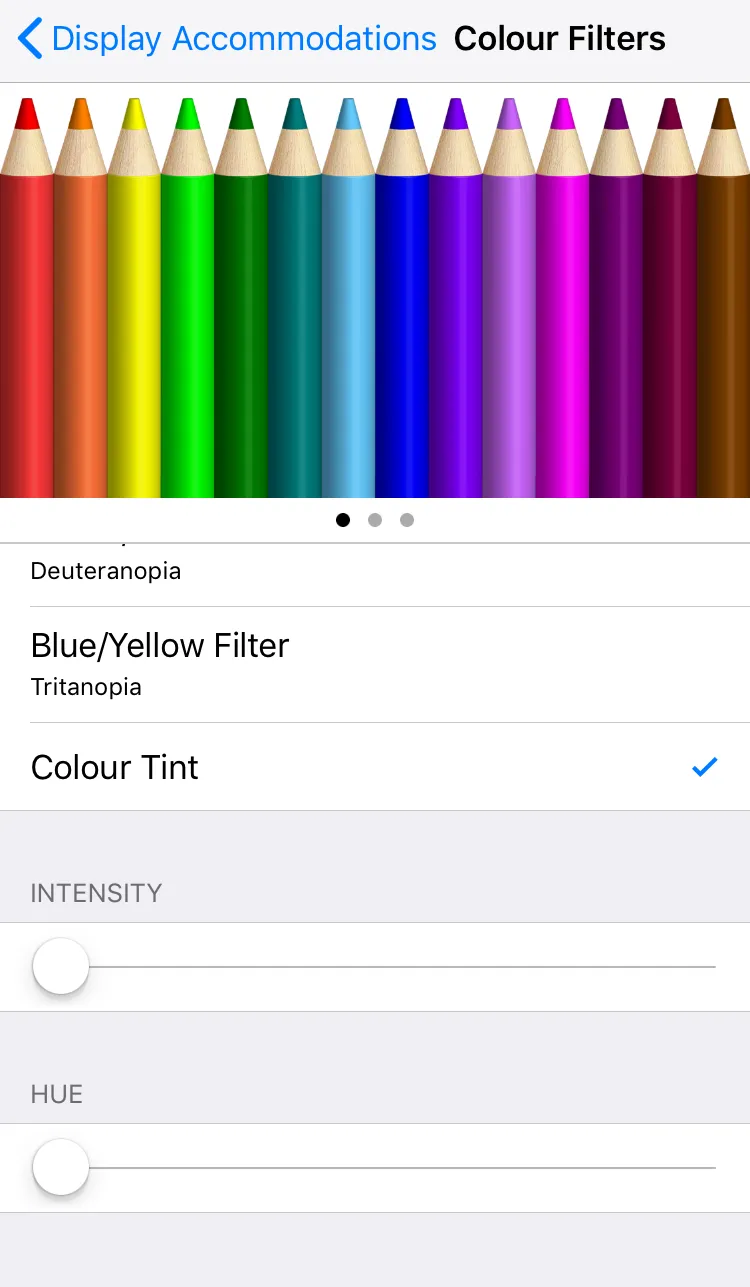
8
Below Colour Tint, two scrolling bars will pop up: Intensity and Hue. Scroll both pointers to the right to turn Hue to red and to turn Intensity up to maximum.
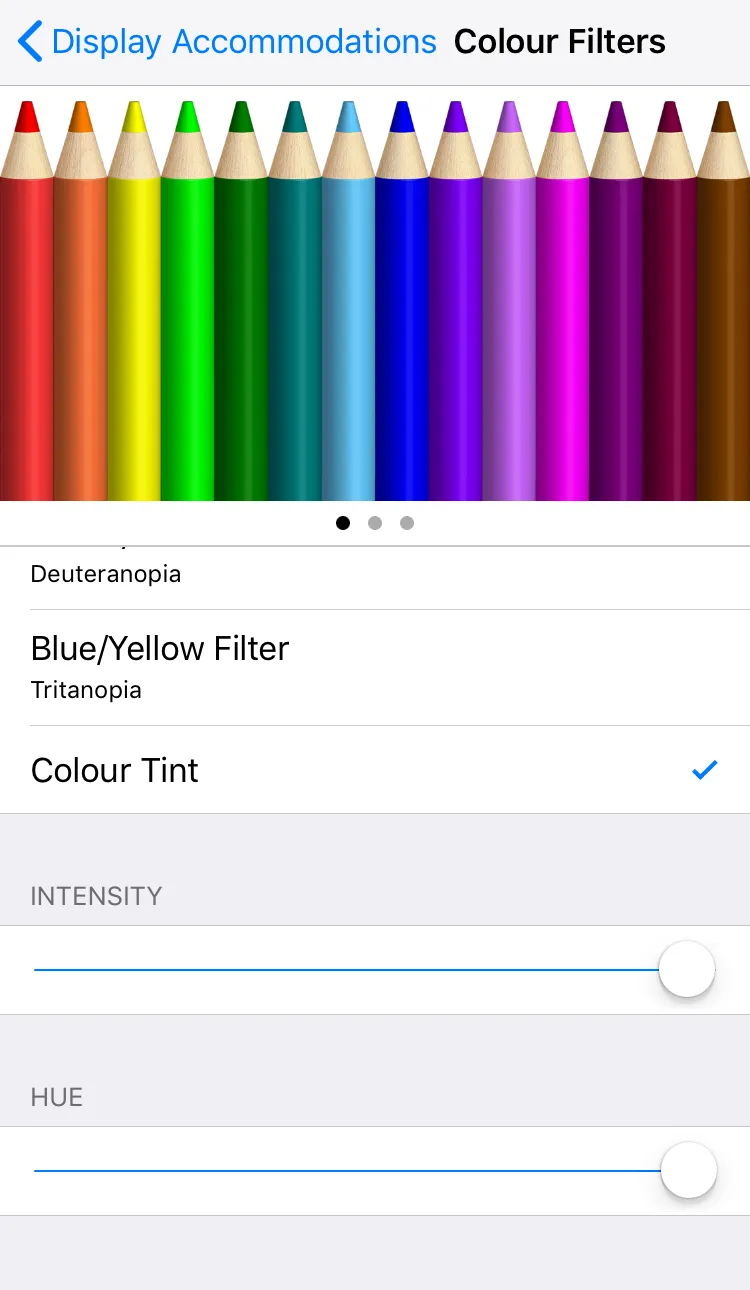
9
Now go back two stages of the options menu to Accessibility. Scroll down to the bottom and select Accessibility Shortcut.
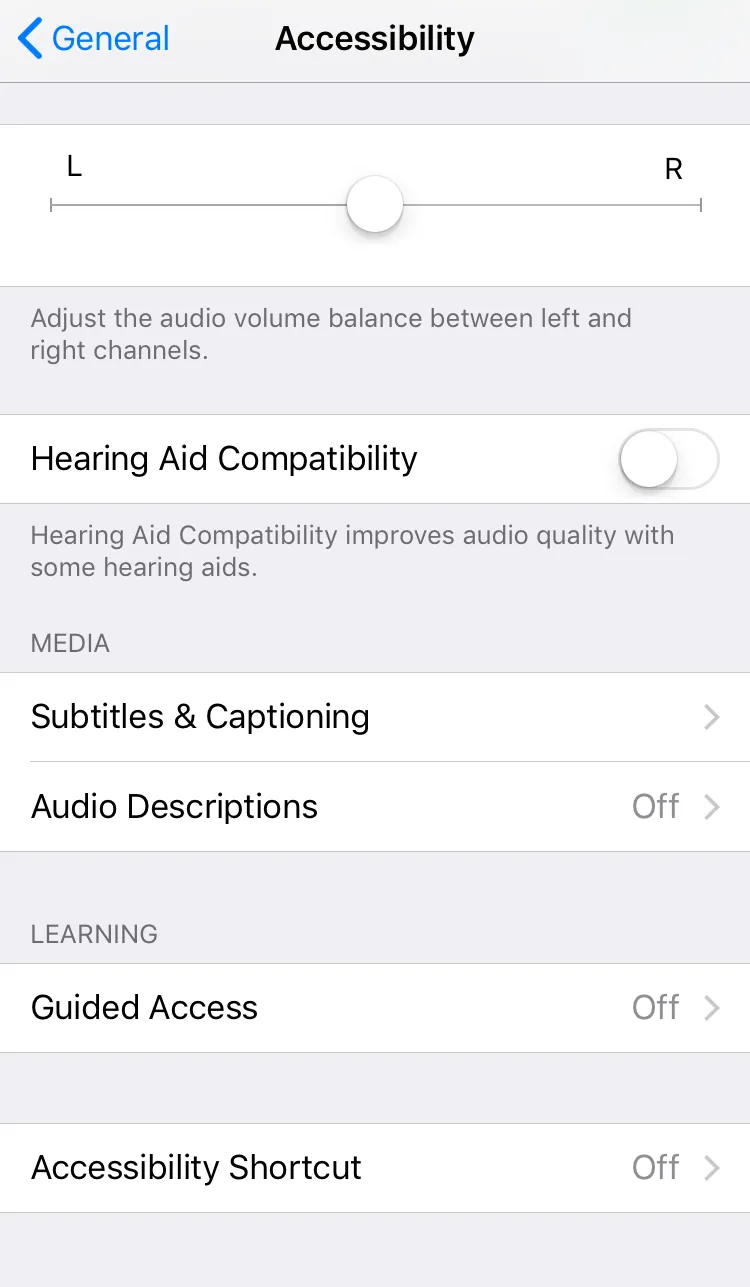
10
Select Colour Filters so a blue tick appears to the left.
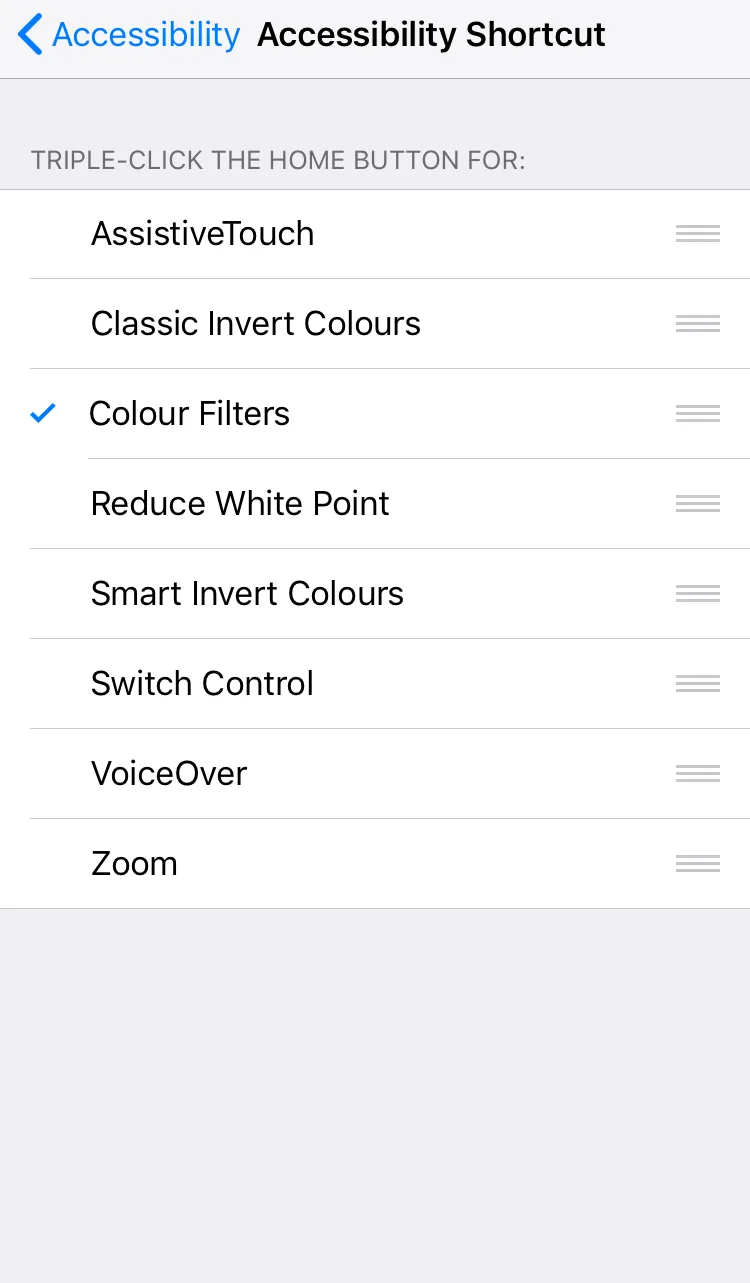
You will now be able to click your home button (the circular button below your phone's screen) quickly three times to instantly turn the screen red. Triple click it again to turn the red filter off.

How to turn a non-iPhone screen red
It seems non-iPhone users may have trouble recreating this on their smartphone, but there are a few apps that can do the same job.
We had a quick search and found two that appear to do the trick:
