Unlike many objects in the night sky, some of the planets can be rather challenging to image, because they rotate quite quickly.
This is especially awkward if you’re imaging with a mono camera through red, green and blue (RGB) filters. You have to find time to image the planet three times, just to get enough captures to create one full-colour image.
If you take too long imaging Jupiter, Mars or Saturn, you’ll introduce motion blur in the final picture. But it’s possible to speed things up by missing out one of the filter colours completely, recreating it from the other two captures.
Although this may seem somewhat drastic, it’s surprisingly effective on Mars and Jupiter, producing results that are hard to differentiate from full RGB images in terms of detail.
Below we'll show you how to create a synthetic green channel and cut your RGB imaging times by a third.
You might also like to check out our tutorial on how to derotate planetary images. For more tutorials like this, visit our astrophotography guides webpage.
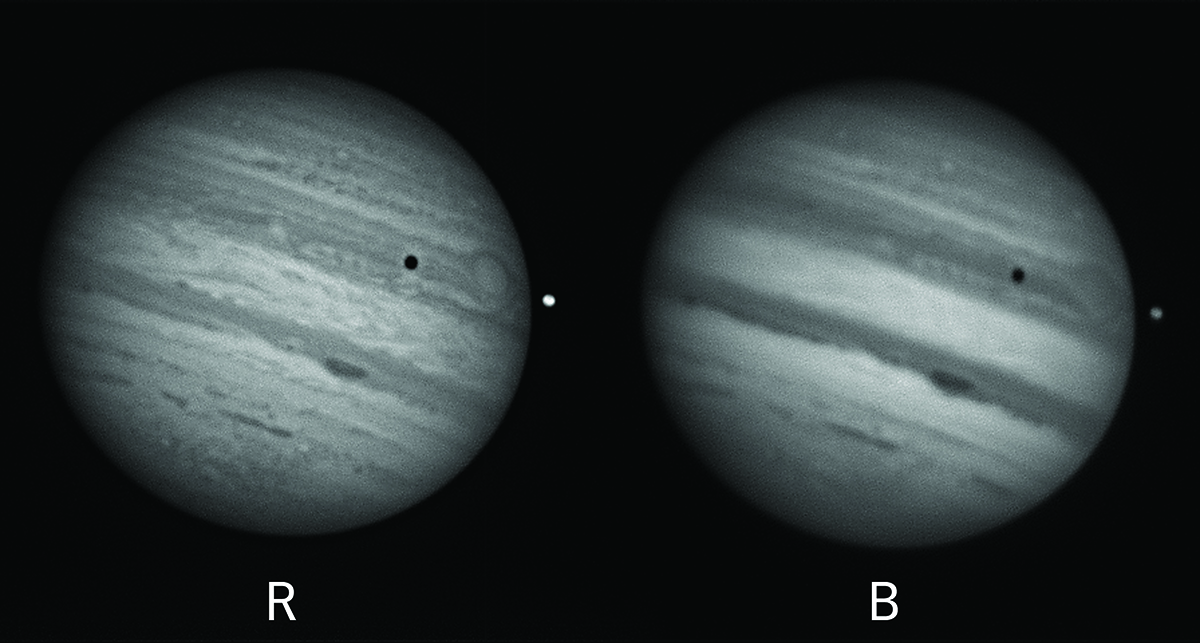 Credit: Pete Lawrence[/caption]
Credit: Pete Lawrence[/caption]
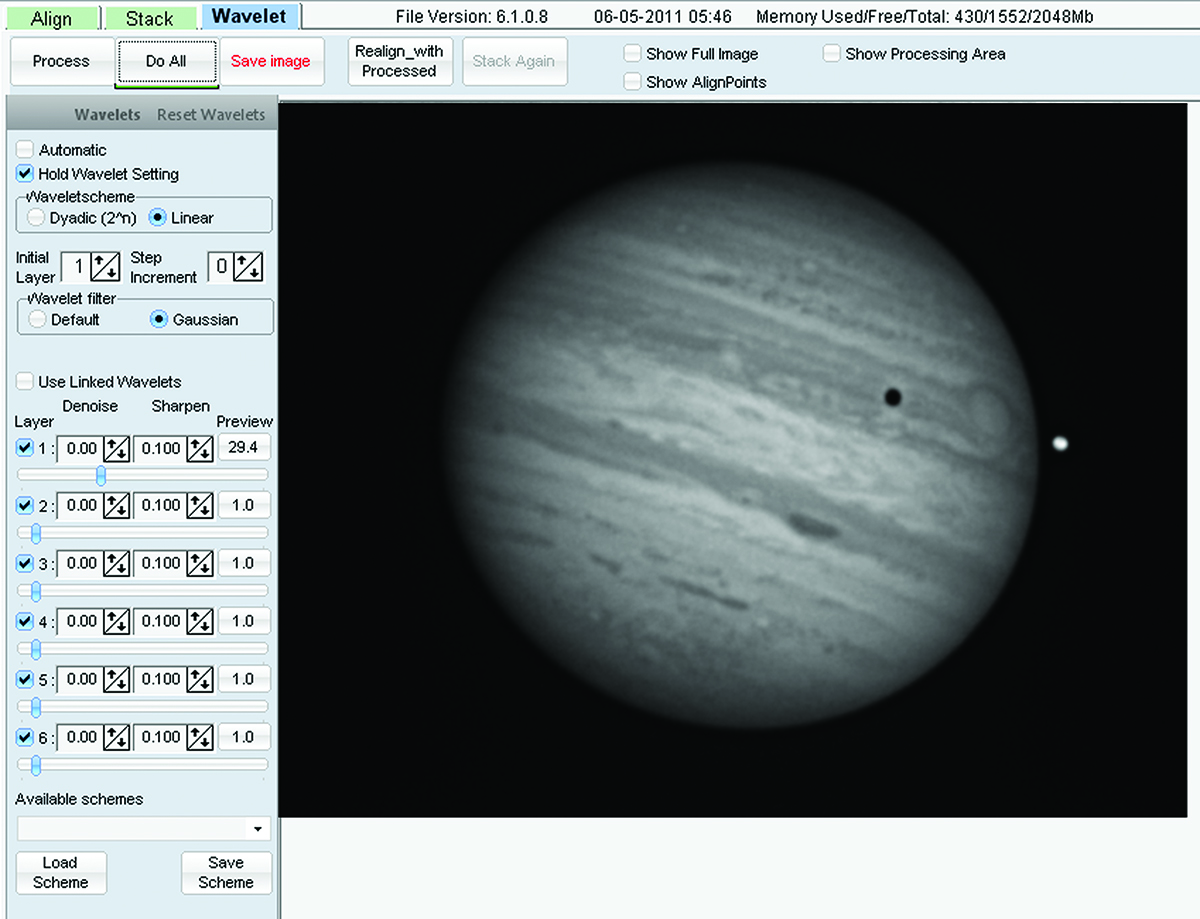 Credit: Pete Lawrence[/caption]
Credit: Pete Lawrence[/caption]
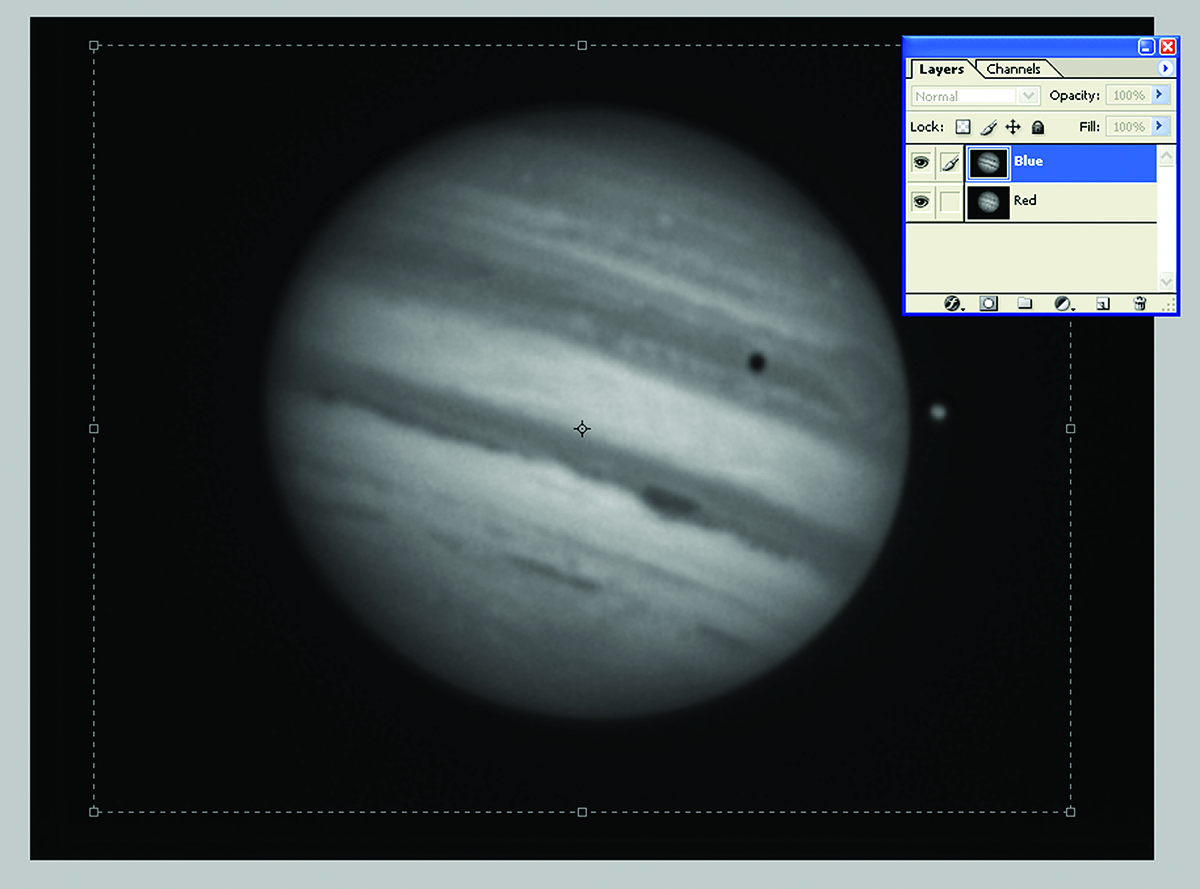 Credit: Pete Lawrence[/caption]
Credit: Pete Lawrence[/caption]
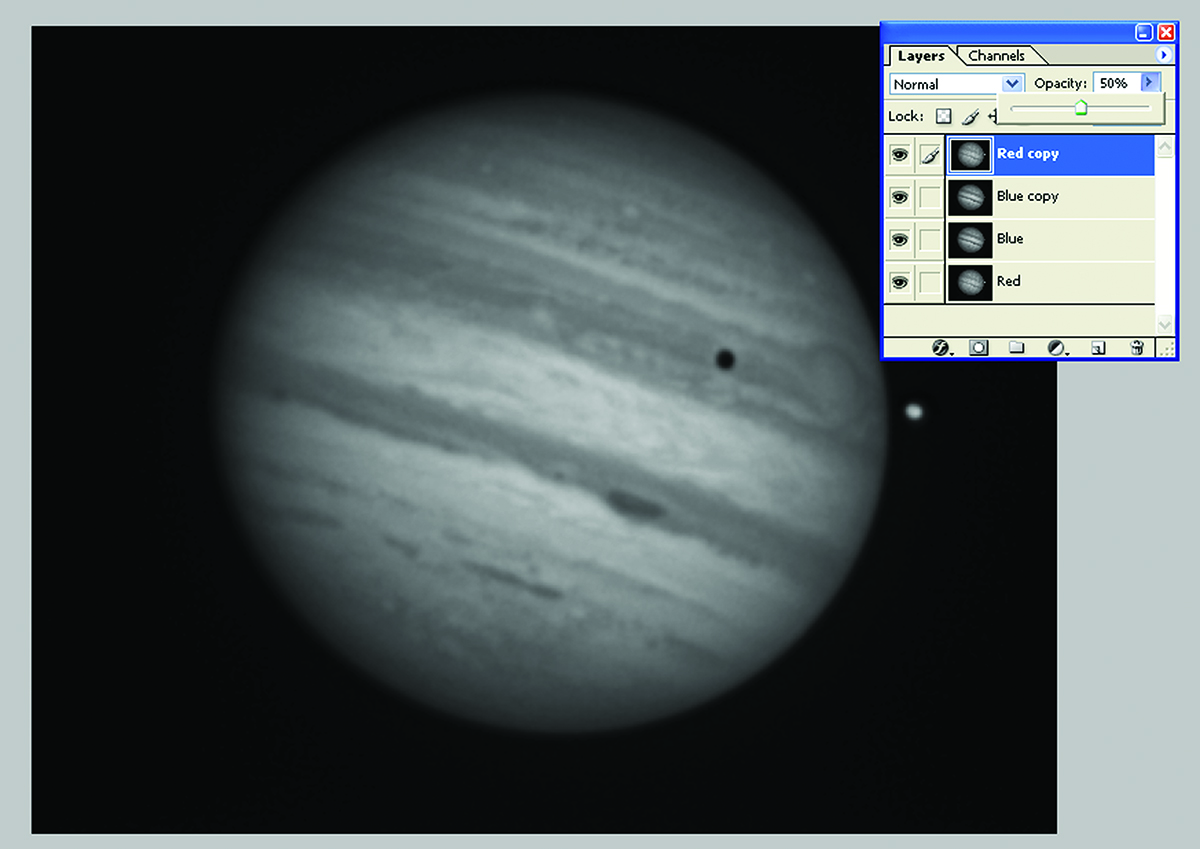 Credit: Pete Lawrence[/caption]
Credit: Pete Lawrence[/caption]
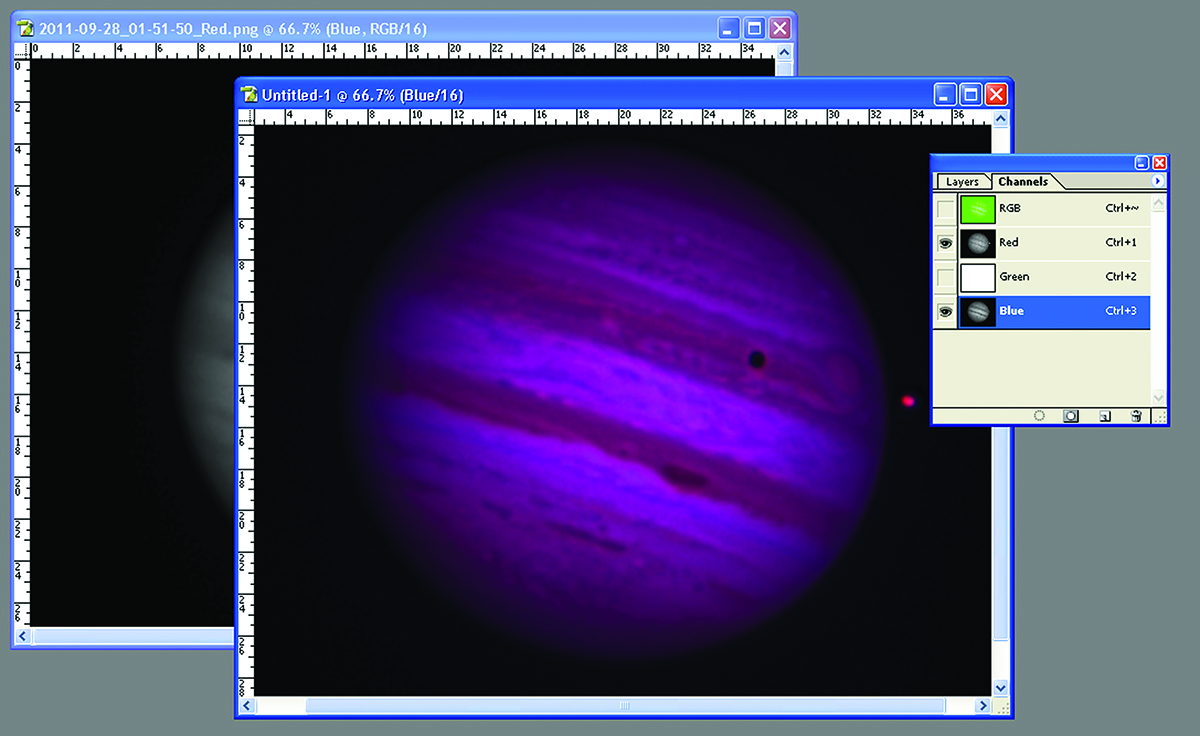 Credit: Pete Lawrence[/caption]
Credit: Pete Lawrence[/caption]
 Credit: Pete Lawrence[/caption]
Credit: Pete Lawrence[/caption]
