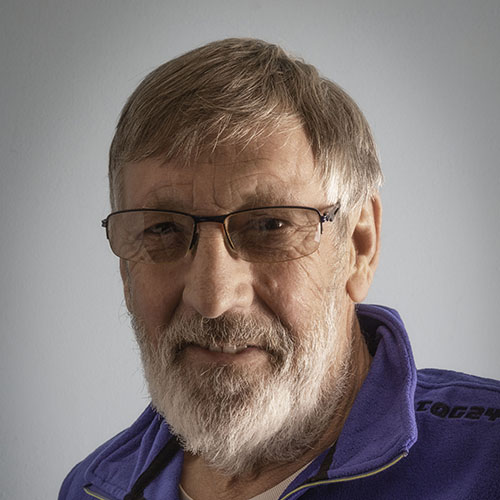There are several ways to get colour into an astrophoto. You can use a one-shot colour (OSC) camera, which produces colour in much the same way a DSLR camera does.
Or colour can be produced by combining three monochrome images taken through red, green and blue filters.
Indeed, all CMOS and CCD colour astro cameras have a monochrome sensor; it’s just overlaid with a matrix of tiny red, green and blue filters called a Bayer matrix.
Colour images are then processed from this data by the camera’s onboard computer.

When it comes to your processing of astro images, splitting a colour image back into its red, green and blue components can be advantageous for many reasons.
It allows the individual colour channels to be processed separately so we can be specific about where we’d like to reduce noise or boost contrasts.
And with the advent of dual- and tri-band filters, colour cameras can also be used to create images in alternative colour palettes.
Filters are available that allow the narrowband wavelengths of hydrogen-alpha (Ha), doubly ionised oxygen (OIII) and ionised sulphur (SII) to hit the camera sensor.
By splitting images produced by these filters and saving each narrowband component separately, it’s easy to create images in different colour palettes, such as the popular Hubble palette, where SII, Ha and OIII are used to replace the red, green and blue channels respectively.
There are many ways to split the RGB channels, but here we’ll use Photoshop and a colour image of the Veil Nebula (see above).
Getting started

First, open the image in Photoshop. Make sure that you can see the channels tab; if not, switch this on by selecting Window > Channels.
Selecting the Channels tab will show all three channels are switched on. Click on the blue and green channels to deselect them, and click the red channel to select it (see image above).
Next, click Image > Mode > Grayscale to change the image from an RGB to a grey image (see image above).
A message will appear asking if you want to discard the unselected channels. Confirm this by selecting ‘OK’.
You can now save this as your red channel by clicking File > Save As and naming it ‘red channel’.
The next step is to ‘undo’ the change you made to the original image so that you can save the green and blue channels; this can be done by clicking Edit > Undo.
Under the Channels tab, now deselect the red and the blue channels, and select the green channel.
Repeat the process of changing the mode to grayscale and discarding the other channels, then click File > Save As to save the green channel.
Repeat these steps to save the blue channel. You now have three separate files for the red, green and blue channels, as well as your original image, ready for processing.

Tweak and reassemble
For my image, when comparing each channel’s black points (under Image > Adjustments > Levels), I found that the red channel needed some adjustment to remove the slight red cast I noticed in my initial unprocessed image.
Next, I used the Curves menu (Image > Adjustment > Curves) to make adjustments to the red channel to bring out the fainter wisps of the nebula (see image above) and to reduce the overall green bias on my green channel file.
Once you’ve made all your adjustments, it’s time to reassemble your RGB image.
In Photoshop, ensure your three images are open. With the red channel image selected, select all (Ctrl + A), then copy (Ctrl + C).
Next, click File > New. In the dialogue box that appears, select ‘Clipboard’ as the image type, ‘RGB Color’ as the colour mode and ‘White’ as the background (see image below).

In your new Untitled image, select Channels and then the red channel. Paste in (Ctrl + V) your red channel image.
Repeat this for the other two channels, copying and pasting the green and blue monochromes into their respective channels before clicking File > Save As.
Your saved recombined colour image can now be further edited as desired.
3 quick tips
- Check the black points match between the channels in Levels to prevent any unwanted colour cast.
- In Grayscale mode, the Curves tool works in the opposite direction to in RGB images.
- Use the finger symbol in Curves to fix points in place that you don’t want to be adjusted.
If you're an astrophotographer, send us your images and they could appear in a future issue of BBC Sky at Night Magazine